Published on 8/1/2024
How To Add HadjGPT To Your Youcan Store
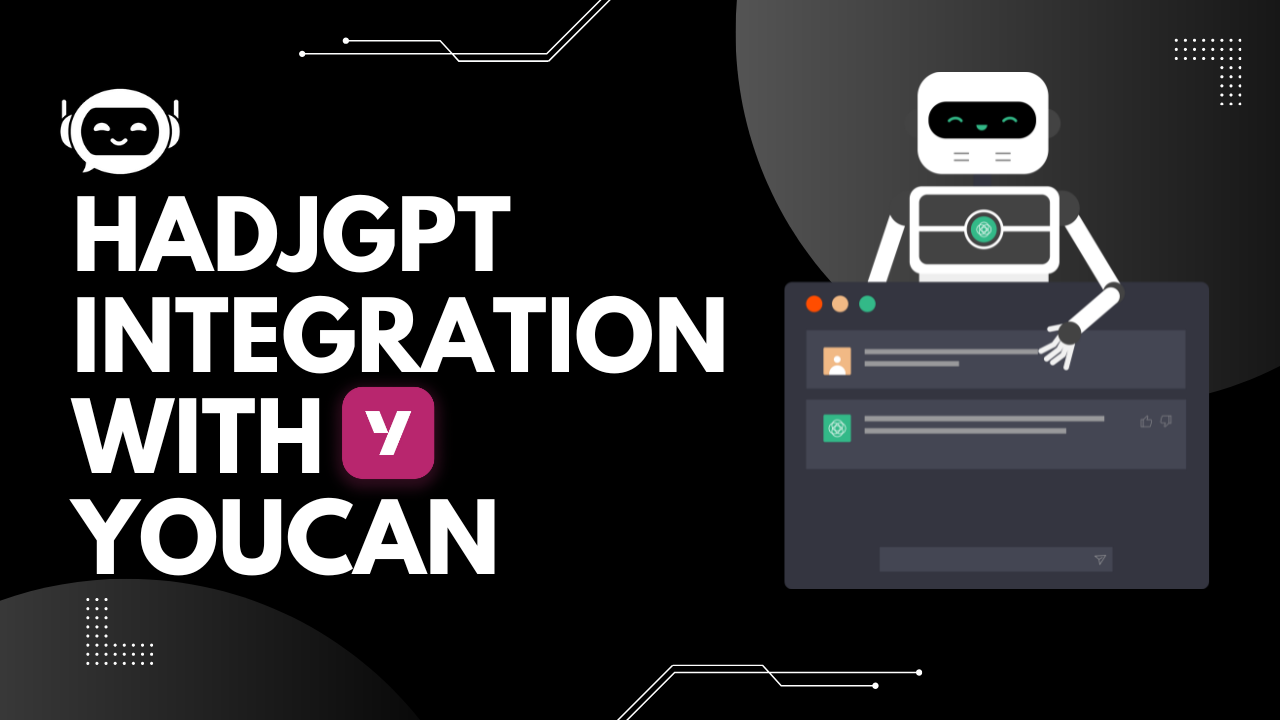
HadjGPT is an AI-powered chatbot that enhances user interaction on your website by providing instant assistance and engaging conversations. Integrating HadjGPT into your Youcan store can improve user experience and boost engagement. In this guide, we'll walk you through the process of adding HadjGPT to your Youcan store. The steps are clear and straightforward, allowing you to embed the chatbot with ease.
Step 1: Access Your HadjGPT Dashboard
- Log in to Your HadjGPT Account
- Go to the "Chatbots" Section
- Access the "Embed Widget" Section
- Copy the Embed Script
Start by logging into your HadjGPT account and navigating to your dashboard. This is where you'll manage all aspects of your HadjGPT integration.
In the dashboard menu, locate and click on the "Chatbots" tab. This section is where you'll find the necessary information for embedding your chatbot.
Within the "Chatbots" section, navigate to the "Embed Widget" area. Here, you'll find the embed script that you'll need to add to your Youcan store.
Look for the embed script provided in this section. Copy this script as you'll need to paste it into your Youcan store settings in the next steps.

Step 2: Add the HadjGPT Script to Your Youcan Store
- Log in to Your Youcan Dashboard
- Navigate to "Settings"
- Find and Click on "Custom Javascript Analytics and Pixels"
- Paste the HadjGPT Embed Script
- Save Your Changes
Access your Youcan admin area. This is where you manage your store's settings and content.
In the left-hand menu of your Youcan admin panel, go to "Settings".
Within the Settings menu, locate the "Custom Javascript Analytics and Pixels" option.
In the provided field, paste the HadjGPT embed script you copied earlier from your HadjGPT dashboard.
After pasting the script, click the "Save" button to apply your changes to the store.
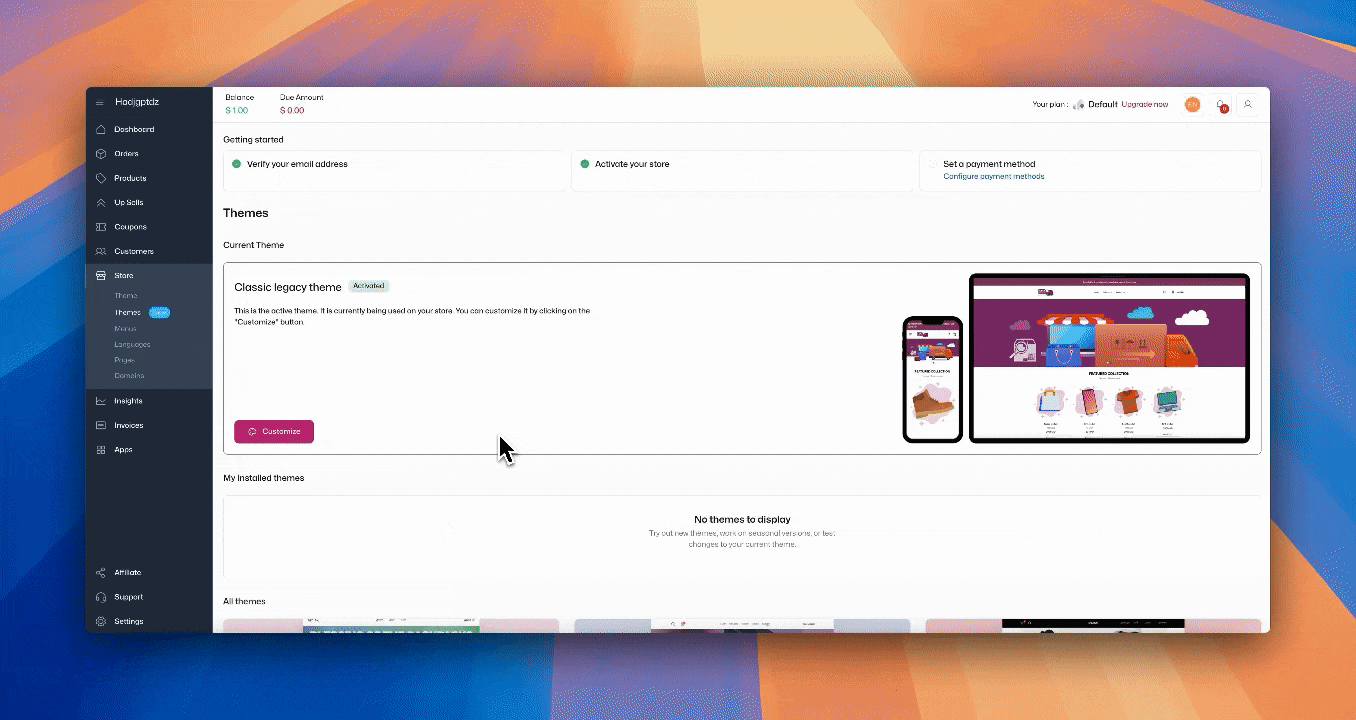
Step 3: Test Your Chatbot
- Visit Your Youcan Store's Frontend
- Look for the HadjGPT Chat Widget
- Interact with Your New AI Assistant
Open your Youcan store in a new browser tab to view it as a customer would.
The HadjGPT chat widget should now appear on your store, typically in the bottom right corner of the page.
Try interacting with the chatbot to ensure it's working correctly and providing the expected responses.
Troubleshooting Common Issues
Even with careful setup, you might encounter a few issues. Here's how to troubleshoot:
Issue 1: Chatbot Not Displaying
- Double-check that you've pasted the correct embed script in the Custom Javascript section.
- Verify that you've saved the changes to your store after adding the script.
- Clear your browser cache and reload your Youcan store to see if the widget appears.
Issue 2: Script Errors
- Check for any JavaScript errors in your browser's developer console (usually accessible by pressing F12).
- Ensure there are no conflicts with other scripts or apps installed on your Youcan store.
- If you're using a custom theme, make sure it's compatible with external scripts.
Conclusion
Congratulations! You've successfully added HadjGPT to your Youcan store. This AI-powered chatbot will enhance your customer service capabilities and improve user engagement. Remember, if you need any assistance or have questions about your HadjGPT integration, our support team is always here to help. Enjoy the benefits of your new AI assistant and watch as it transforms your customer interactions!
Bilal Mansouri
Indie Maker and Founder of HadjGPT